Tutorial Membuat Sofa 3DSMax
Tutorial singkat 3DSMax ini akan dijelaskan bagaimana cara melakukan modeling sofa, yang mudah dan praktis, hanya dengan menggunakan box. Di tutorial ini juga akan dijelaskan fungsi penggunaan vertex, polygon dan efek mesh smooth di 3DSMax.
Tahap 1: Modelling
1. Buka 3DSMax (Semua Versi)
2. Aktifkan tombol Box di 3DSMax.
3. Kemudian Buatlah Box di layer Perpective dengan Ukuran, sebagai berikut:
4. Setelah Box selesai Dibuat, maka selanjutnya kita aktifkan dulu Mode Edged Face, agar kita mudah dalam melakukan modeling dengan sofa. Caranya, klik kanan tulisan perspective di layer perspective, lalu pilih Edged Face.
5. Kemudian, kita aktifkan tombol Arc Rotate untuk memutar kamera layer perspective ke arah bawah box. Perhatikan gambar dibawah:
6. Ok, setelah kamera diarahkan ke Bawah. Sekarang kita klik kanan objek Box, dan pilih Convert to: Convert to Editable Poly.
7. Setelah di Convert jadi poly. Sekarang kita klik menu modify, dan aktifkan modus polygon. Supaya jelas, perhatikan gambar dibawah:
8. Selanjutnya, Tekan Ctrl di keyboard lalu, seleksi polygon-polygon dibawah box.
9. Setelah diseleksi, tekan Del di Keyboard. Supaya terhapus semua bagian bawah Box.
10. Sekarang masuk ke menu modify, dan klik modifier list, lalu pilih mesh smooth.
11. Jika sudah ke Mesh Smooth, maka akan terlihat hasilnya. Kita sudah memiliki, pegangan Sofa. Kini kita sudah di 30% tahapan pengerjaan.
12. Ok. Kini kita sudah punya satu pegangan sofa. Sekarang supaya kita tidak cape ngebuat ulang. Cukup kita copy pengangan tersebut. Caranya, klik di objek sofa dengan tombol Select and Move, lalu tahan sumbu Merah, kemudian geser pegangan sofa sambil menahan tombol shift di keyboard. Kalau berhasil akan tampil, Menu Clone Options, tekan saja Ok.
13. Kemudian untuk sandarannya, kita juga bisa gunakan pegangan sofa, yang telah kita buat, dan nantinya bisa kita modifikasi lagi. Caranya, lakukan cloning lagi terhadap pegangan sofa, seperti sebelumnya, lalu posisikan sandaran ditengah pegangan sofa, seperti gambar dibawah.
14. Klik di Objek Sandaran Sofa. Lalu masuk ke menu modify. Dan pilih Editable Poly, lalu pilih vertex.
15. Sekarang masuk ke layer Left. Dan tarik 2 Vertex Keatas.
16. Sekarang dengan tombol select and rotate, kita putar vertek kebawah. Seperti gambar dibawah.
17. Ok. Setelah diputar maka vertex baris kedua, kurang rapih, nah sekarang kita rapihkan, supaya, sejajar dengan sofa. Caranya, seleksi vertex bagian paling luar, lalu geser supaya sejajar dengan pegangan sofa.
18. Sekarang, jika sudah selesai. Kita klik lagi menu mesh smooth. Dan lihat hasilnya, sofa kita sudah 80% Jadi. Sekarang tinggal, buat dudukannya.
19. Untuk buat dudukan, caranya sama dengan membuat sandaran kursi. Cloning saja, salah satu pegangan sofa, seperti yang sudah dijelaskan sebelumnya, lalu posisikan dibawah sandaran sofa.
20. Selanjutnya, karena sofa terlalu pendek. Sekarang kita naikkan sofanya biar terlihat tinggi. Caranya, klik di dudukan sofa, lalu masuk ke modify dan pilih modus vertex lagi.
21. Sekarang masuk ke layer Front. Dan tarik 2 baris vertex ke atas. Seperti kita menarik vertex di sandaran sofa. Jika sudah tekan kembali, tombol Mesh Smooth.
22. Ok, jika sudah selesai, kembali ke layer Perspective. Dan lihat Hasilnya. Atau, jika pengen di Render, tekan tombol F9.
Tahap 2: Texturing
ditahap 2 ini, kita akan memberikan tekstur pada sofa, agar terlihat menjadi menarik, dan tidak terkesan "telanjang". dan tekstur yang kita gunakan adalah tekstur bulu warna putih. ok, supaya tidak terlalu lama, silahkan ikuti tahapannya dibawah ini:
1. Save Tekstur Dibawah Ini ke Folder ..:Artoolkit\bin\wrl\texture
2. Tekan M di keyboard, untuk membuka material Editor. lalu pilih Slot 1.
3. Buka Menu Maps, lalu Beril Tanda Checklist Diffuse Color, kemudian Klik tombol None.
4. Setelah Klik tombol None, maka akan tampil menu Material/Map Browser. pilih Menu paling atas, atau Menu Bitmap. dan pilih gambar tekstur bulu dari folder Artoolkit\bin\Wrl\Textures, yang saya kasih sebelumnya.
5. Bila sudah terpilih, maka akan slot satu akan terlihat tekstur bulu.
6. Sekarang Drag Slot Tekstur Bulu Ke Sofa Anda.
7. Saat di Drag, Sofa belum Bertexture. Supaya kelihatan Teksturnya, Klik Tombol Kecil Show Map In Viewport.
8. Sekarang Sofa, sudah Bertexture. Tekan F9 untuk melihat Hasilnya.
9. Sekarang tinggal kita Eksport filenya ke Wrl. caranya, Klik File > Eksport > Save As Type: VRML (*.Wrl) dan simpan dengan nama Sofa di Folder ..:\ArToolkit\Bin\Wrl\. 10. Saat di Eksport akan keluar, menu Wrl Eksporter. Sebelu tekan Ok, Kita ganti dulu Bitmap Url Prefix, ..Maps menjadi ./Textures
11. sekarang tinggal atur database di ARToolkitnya, dan jalankan Simple Vrml. (Yang Belum Paham Penggunaan ARToolkit, bisa belajar terlebih dahulu di Menu ARToolkit > Tutorial Dasar)
Sekian Semoga Bermanfaat.
Salam
A.R.T
Source:
The Magic Of 3DSTudio Max. Karya: Hendi Hendratman ST dan Robby ST.
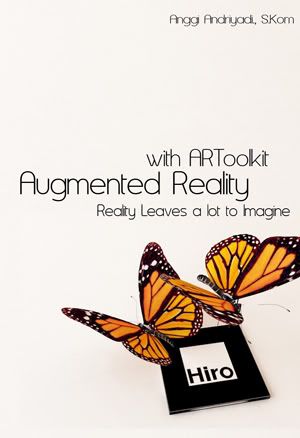































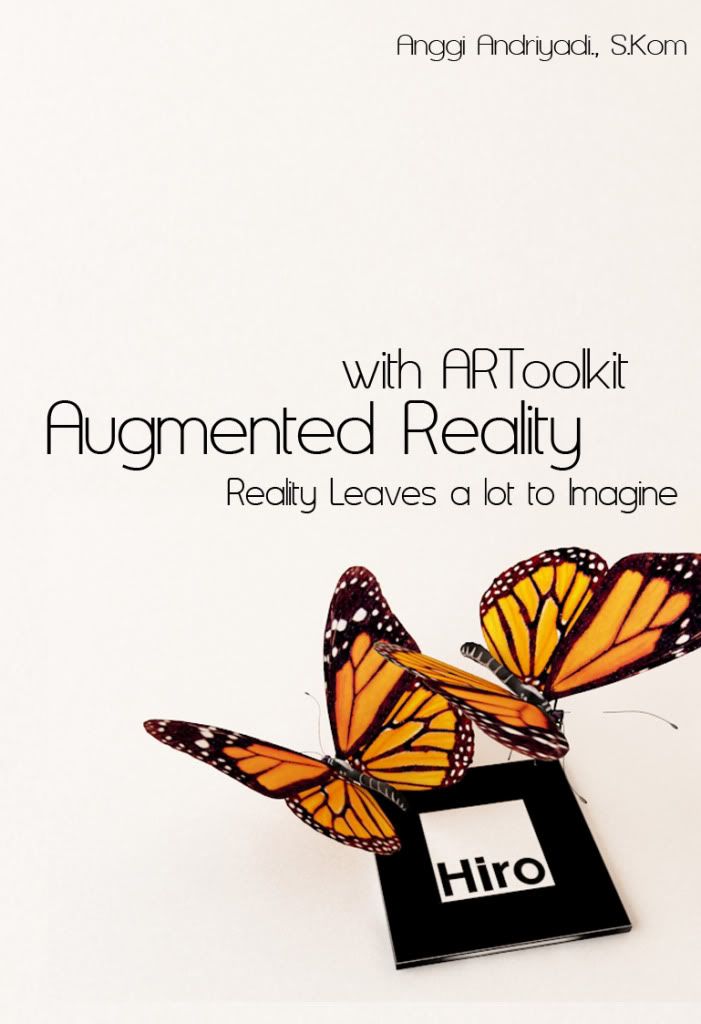













8 komentar:
BERMANFAAT BANGEEEEEEETTTT Thanks ya :D visit my blog too http://www.achmadsyahreza.blogspot.com
lagunya bagus ini, boleh tau ga judulnya apa? hehe
Thanks banget gan~ asli berguna bingit buat ane yang baru mulai belajar 3dsmax… ! #thumbsUP
wahh berguna banget nih gan makasih ya
waw, bisa gitu yah, manteep :)
Bandar Bola IDN
Parlay Bola Jalan
Adu Tinju Ayam
Minimal Pasang Seribu
Judi Balap Kuda
Judi Balap Anjing
Bandar M88
Parlay Bola Jalan
Parlay Bojal
Daftar M88
Agen Bola m88
Prediksi M88
Togel Gaib
Nomor Togel Gaib
Pakar Angka Togel
Peramal Togel
Casino GD88
Bandar Casino GD
Agen Casino GD
Daftar Casino GD
Terima kasih atas informasinya, Jika Anda sedang butuh Pagar atau railing bisa hubungi kami :
Pagar Besi Tempa Mewah
Ornamen Besi Tempa
Railing Tangga Besi Tempa
Kursi Taman Besi Tempa
Post a Comment