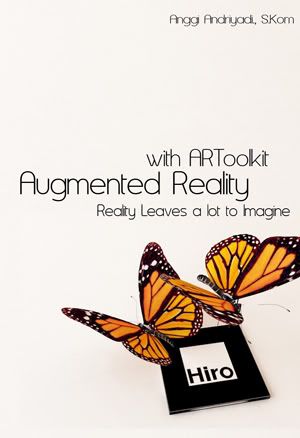Assalamualaikum Wr.Wb
Hallo.. Selamat datang di A.R.T,
post kali ini saya mau membahas masalah network diagram. memang ini tidak ada hubungannya tentang AR, tapi
post ini saya tulis karena sering dilupakan oleh bara pengembang projek pemula dan mahasiswa yang sedang membuat skripsi dan tesisnya. terutama yang sedang membuat skripsi pengembangan Aplikasi AR.
kenapa seh Network Diagram penting dalam pengembangan Project? dan apa Network Diagram itu?. Network Diagram adalah sebuah tehnik managemen waktu dalam pengembangan proyek. jika anda bercita-cita ingin menjadi Analisis dan Manager Proyek Professional anda harus menguasai ini. Network Diagram sering dilupakan oleh para Mahasiswa dan Pengembang Project Amatir. kalau kita
ngasal dalam managemen waktu pengembangan project, maka akan menyebabkan project menjadi molor tidak tepat waktu. harusnya projek selesai tanggal sekian, menjadi molor di minggu atau bulan berikutnya, dari waktu yang telah disepakati sebelumnya.
saya masih ingat, ketika ada client saya mengeluh dengan salah satu developer langganan lamanya, yang telat sampai berbulan-bulan hanya untuk membuat satu program aplikasi kepegawaian (
Padahal dia adalah Salah satu Dosen Programmer Terbaik di Provinsi Saya). dan saya masih ingat, banyak teman saya yang telat skripsinya karena terlalu lama buat program (
Padahal Dosen Pembimbing Dia, Tidak Banyak Menuntut).
adalagi temen saya yang saat skripsi, yang tidak memperhatikan managemen waktu projectnya, maka programnya dibuat terburu-buru sehingga hasilnya pun tidak maksimal. seandainya kita memperhatikan manajemen waktu project, maka kita bisa mengambil ancang-ancang persiapan yang harus dilakukan, dan kita juga bisa berkerja sesuai urutan waktu yang ditetapkan, sehingga projek akan terstruktur secara baik dan tidak tertunda sampai berbulan-bulan.
oke.. selesai ceritanya. langsung saja kita belajar Network Diagram. untuk masalah teori network diagram, saya tidak menjelaskan terlalu banyak, langsung saja praktek dengan studi kasus. misalkan kita punya studi kasus seperti ini:
P.s: Studi Kasus Ini Dibuat oleh Dosen S2 saya, Oleh Bapak Sutedi M.TI, Dosen Pasca IBI Darmajaya Lampung. Semoga Rezeki dan Kebahagian Selalu untuk Beliau.
Studi Kasus:
Sebuah project pengembangan perangkat lunak diawali dengan kegiatan perencanaan pengembangan perangkat lunak (a) selama 3 minggu. Setelah kegiatan perencanaan selesai, selanjutnya dilakukan kegiatan identifikasi masalah (b) selama 1 minggu dan kegiatan analisis sistem (c) selama 3 minggu. Berikutnya setelah kegiatan identifikasi masalah dan kegiatan analisis sistem selesai, lalu dilanjutkan dengan kegiatan disain model (d) selama 2 minggu, kemudian dilakukan kegiatan disain output (e) selama 1 minggu dan desain input (f) selama 2 minggu. Setelah desain output dan input selesai, kemudian dilakukan desain database (g) selama 3 minggu kemudian dilanjutkan dengan kegiatan coding (h) selama 5 minggu serta kegiatan testing dan debuging (i) selama 3 minggu. Setelah kegiatan coding, testing dan debuging selesai, kamudian dilanjutkan dengan kegiatan instalasi (j) selama 1 minggu.
Diminta:
- Tentukan berapa lama project tersebut dapat diselesaikan!
- Tentukan kegiatan mana saja yang harus selesai tepat waktu agar project tersebut dapat selesai sesuai dengan waktu yang diperkirakan!
- Tentukan toleransi waktu tunda pengerjaan masing-masing kegiatan yang tidak mengakibatkan mundurnya waktu penyelesaian project tersebut!
untuk menyelesaikannya, simple dan sederhana. pertama-tama kita cari dulu estimasi waktu yang dibutuhkan untuk menyelesaikan project dengan network diagram. untuk melakukannya, ikuti panduan berikut:
I. Membuat tabel list project
langkah pertama yang dilakukan adalah, kita memilah-milah project dan pre-project sertama estimasi waktu yang dibutuhkan. dalam list table project, kita akan menggunakan 3kategori utama yaitu:
- A = List Project
- P = Pre Project
- T = Time
Kita mulai bahas simbol (A). coba perhatikan didalam soal, kamu lihat ada simbol (a), (b), (c), dst sampai (j). itu adalah simbol project yang dinotasikan dengan nama (A).
selanjutnya kategori (P) atau Pre-Project. Pre-Project adalah sebuah project yang telah dilakukan sebelumnya dan digunakan sebagai syarat untuk melakukan project berikutnya. coba perhatikan penggelan di soal:
Sebuah project pengembangan perangkat lunak diawali dengan kegiatan
perencanaan pengembangan perangkat lunak (a) selama 3 minggu. Setelah
kegiatan perencanaan selesai, selanjutnya dilakukan kegiatan
identifikasi masalah (b) selama 1 minggu dan kegiatan analisis sistem
(c) selama 3 minggu.
dalam soal ada kata
SETELAH KEGIATAN PERENCANAAN SELESAI (a), artinya untuk melaksanakan project (b) dan (c), maka anda harus melakukan project (a) terlebih dahulu, yang dalam hal ini adalah Kegiatan Perenecanaan (a). untuk itu project (a) dikategorikan sebagai pre-project (P). semoga anda bisa mengerti maksudnya.
dan terakhir adalah kategori (T) atau Time atau waktu. kategori ini adalah, waktu yang direncanakan untuk menyelesaikan satu tahapan project. seperti penggalan soal dibawah:
Sebuah project pengembangan perangkat lunak diawali dengan kegiatan perencanaan pengembangan perangkat lunak (a) selama 3 minggu
nah jika udah paham. sekarang saatnya kita buat table list projectnya. saya akan coba bahas pelan-pelan di tulisan ini. semoga bisa dipahami, jika tidak paham, silahkan ditanyakan ke dosen-nya yah..hehehhee. oke, sekarang silahkan buat tabel seperti ini dahulu:
kita mulai, dari penggalan soal pertama:
Sebuah project pengembangan perangkat lunak diawali dengan kegiatan
perencanaan pengembangan perangkat lunak (a) selama 3 minggu
artinya projek (a) tidak mempunyai pre-project dan dilakukan dalam waktu 3 minggu. maka kita tulis di table seperti ini:
lanjut ke penggelan soal kedua:
Setelah kegiatan perencanaan selesai, selanjutnya dilakukan kegiatan
identifikasi masalah (b) selama 1 minggu dan kegiatan analisis sistem
(c) selama 3 minggu.
di peggalan soal tersebut ada tulisan
setelah kegiatan perencanaan selesai, artinya setelah kegiatan (a) selesai maka akan dilakukan kegiatan (b) dan (c). jadi, kegiatan (a) adalah pre-project dari kegiatan (b) untuk 1 Minggu dan (c) untuk 3 Minggu. sehingga kegiatan (a) kita masukkan ke kategori pre-project untuk kegiatan (b) dan (c). di table kita buat, seperti ini:
sampai sini paham gak?, kalau belum.. coba baca dari atas lagi, sebelum lanjut ke penggalan soal ketiga. oke, yang sudah paham.. kita lanjut ke penggelan soal ketiga.
Berikutnya setelah kegiatan identifikasi masalah dan kegiatan analisis
sistem selesai, lalu dilanjutkan dengan kegiatan disain model (d) selama
2 minggu
di penggelan soal ketiga, ada dua pre-project yang ditulis disitu yaitu, identifikasi masalah (b) dan kegiatan analisis (c), sebagai syarat untuk melakukan project (d). jadi di tabel project (d) kita tambahkan pre-project (b,c). sehingga, di tabel kita tulis seperti ini:
| A | P | T |
|---|
| a | null | 3 |
| b | a | 1 |
| c | a | 3 |
| d | b, c | 2 |
next, penggalan soal ke-5:
kemudian dilakukan kegiatan disain output (e) selama 1 minggu dan desain input (f) selama 2 minggu.
nah loh di penggalan soal ke-5, maksud
"kemudian" ini apa?.. haha. jangan bingung, maksud
kemudian ini adalah
setelah kegiatan project (d) selesai maka dilakukan project (e) dan (f). sehingga di table, kita tulis project (e) dan project (f) mempunyai pre-project (d)
| A | P | T |
|---|
| a | null | 3 |
| b | a | 1 |
| c | a | 3 |
| d | b, c | 2 |
| e | d | 1 |
| f | d | 2 |
penggelan soal ke-6:
Setelah desain output dan input selesai, kemudian dilakukan desain
database (g) selama 3 minggu.
oke, saya yakin kalau anda sudah sampai sini, InsyaAlloh sudah paham kan maksud yang saya
bold. setelah desain output dan input (e) (f), berarti (e) dan (f) merupakan pre-project dari kegiatan (g). maka di tabel kita tulis.
| A | P | T |
|---|
| a | null | 3 |
| b | a | 1 |
| c | a | 3 |
| d | b, c | 2 |
| e | d | 1 |
| f | d | 2 |
| g | e,f | 3 |
penggalan soal ke-7:
kemudian dilanjutkan dengan kegiatan coding (h) selama 5 minggu serta kegiatan testing dan debuging (i) selama 3 minggu.
nah.. ada kata kemudian lagi.. hahaha. oke, kata
kemudian di penggalan soal no-7 maksudnya adalah
setelah kegiatan desain database selesai (g) kemudian dilanjutkan kegiatan coding (h) dan testing/debugging(i). jadi projek (h) dan (i) mempunyai preproject kegiatan (g)
| A | P | T |
|---|
| a | null | 3 |
| b | a | 1 |
| c | a | 3 |
| d | b, c | 2 |
| e | d | 1 |
| f | d | 2 |
| g | e,f | 3 |
| h | g | 5 |
| i | g | 3 |
penggalan soal terakhir, ke-8:
Setelah kegiatan coding, testing dan debuging selesai, kamudian dilanjutkan dengan kegiatan instalasi (j) selama 1 minggu
Setelah kegiatan coding (h), testing dan debuging (i) selesai. berarti setelah kegiatan (h) dan (i) selesai, maka akan dilakukan kegiatan (j).
| A | P | T |
|---|
| a | null | 3 |
| b | a | 1 |
| c | a | 3 |
| d | b, c | 2 |
| e | d | 1 |
| f | d | 2 |
| g | e,f | 3 |
| h | g | 5 |
| i | g | 3 |
| j | h, i | 1 |
nah selesai kita pilah-pilah kegiatan project, pre-project dan time. sampai disini dulu yah, dipahamin dulu tulisan yang ini. selanjutnya di tutorial part 2 kita akan membahas cara membuat network diagram. semoga dapat dipahami, selamat belajar.