Assalamualaikum Wr.Wb
Selamat datang di A.R.T. ini adalah Post yang melanjutkan Belajar Open CV - Part1. Jika belum membaca bagian pertama, sangat disarankan untuk kembali ke bagian pertama. oke, tutorial kali ini kita akan membuat program pertama dengan OpenCV, tapi sebelum dibuat ada prosedur yang harus kita lakukan terlebih dahulu, dan prosedur ini akan menjadi tahapan seterusnya saat membuat program aplikasi dengan OpenCV. here goes:..
- Pertama-tama, klik new Project, seperti Gambar Dibawah:
 |
| Gambar 1. New Project |
|
- pilih templates win32, kemudian pilih win32 console application, dan langsung beri nama ProgramPertama, seperti yang dicontohkan gambar dibawah:
 |
| Gambar 2. New Project Win32 Console |
- Klik Next, kemudian Unchecklist Precompiled Header, lalu Checklist Empty Project.
 |
| Gambar 3. Application Settings |
- selanjutnya, supaya visual c++ tau letak library OpenCV kita, maka kita akan mensetting debug-nya terlebih dahulu. klik toolbar property manager yang ada dibawah:
 |
| Gambar 4. Property Manager |
- sekarang klik kanan folder Debug | Win32 lalu pilih Add New Project Property Sheet
 |
| Gambar 5. Property Sheet |
- nantinya dengan property sheet ini, visual studio akan membaca library openCV 2.0 yang telah kita install sebelumnya. oke, masuk ke property sheet, dan beri nama OpenCVProjectD, kemudian klik Add
 |
| Gambar 6. Property Sheet |
- sekarang kita sudah memiliki sheet dengan nama OpenCVProjectD, langkah selanjutnya adalah kita setting property-nya. caranya, double klik OpenCVProjectD, lalu anda akan masuk Property Pages:
 |
| Gambar 7. Property Pages |
- klik di properties VC++ Directories, kemudian di property include directories akan kita edit isinya.. klik seperti gambar dibawah:
 |
| Gambar 8. Editing Include Directories |
- sekarang klik di icon folder, lalu arahkan path ke c:\OpenCV2.2\include
 |
| Gambar 9. Include Directories |
- masih di properties yang sama, selanjutnya di library directories, kita edit juga isinya:
 |
| Gambar 10. Library Directories |
- kali ini, kita tambahkan path c:\OpenCV2.2\lib
 |
| Gambar 11. Path Library |
- nah terakhir, kita akan memasukkan library tambahan di properties input. masuk ke Linker kemudian pilih Input, seperti gambar dibawah
 |
| Gambar 12. Input Setting |
- nahh dibagian sini agak sedikit repot, anda harus memasukkan nama library openCV berakhiran D, yang ada di folder C:/OpenCV2.2/Lib,
 |
| Gambar 13. Library Berakhiran D |
- library ini penting, karena kita akan menggunakannya untuk menjalankan program kita. untuk memasukkannya, anda harus mengambil namanya satu-persatu, cape kan?.. haha.. tapi tenang aja, nama-nama library tersebut sudah sayang rangkum di list dibawah ini:
opencv_calib3d220d.lib
opencv_contrib220d.lib
opencv_core220d.lib
opencv_features2d220d.lib
opencv_ffmpeg220d.lib
opencv_flann220d.lib
opencv_gpu220d.lib
opencv_highgui220d.lib
opencv_imgproc220d.lib
opencv_legacy220d.lib
opencv_ml220d.lib
opencv_objdetect220d.lib
opencv_video220d.lib
- sekarang masuk ke Additonal Dependencies lalu klik Edit.
 |
| Gambar 14. Additional Dependencies |
- sekarang copy-paste list library tersebut ke Additional Dependencies
 |
| Gambar 15. Library |
- sekarang kita sudah siap mengcoding program pertama. klik kanan folder Source Files > Add > New Items.
 |
| Gambar 16. New Item |
- pilih menu Code > C++ File (.Cpp) kemudian beri nama main.cpp
 |
| Gambar 17. New Fail |
- sekarang kita buat program pertama untuk me-load gambar sederhana, silahkan ketikkan code dibawah ini dengan hati-hati, inget jangan copy-paste .. belajar mengcoding sendiri biar cepat paham:
 |
| Gambar 18. Coding |
- nah sekarang sebelum di compile, kita download dulu microsoft symbol, supaya visual studio dapat membaca program kita. klik menu tools > Options > Debugging > Symbol > Load All Symbol .. tunggu sampai selesai. dan buat catatan, anda harus terkonesi dengan internet.
 |
| Gambar 19. Microsoft Symbol |
- sekarang, kita build program. klik menu build > rebuild solution, jika berhasil maka ada tulisan successed.
 |
| Gambar 20. Sukses |
- nah sekarang kita buat programnya menjadi exe. klik menu debug > start debugging
 |
| Gambar 21. Debugging |
- jika keluar output seperti ini dan juga keluar output CMD, maka anda berhasil:
 |
| Gambar 22. Output Berhasil |
- nah sekarang, tinggal kita copy gambarnya kedalam folder C:\Documents\Visual Studio 2010 > Project > ProgramPertama > Debug. ingat gambar harus direname dengan nama img.jpg karena di program sudah kita setting dengan nama img.jpg
 |
| Gambar 23. img.jpg |
- selesai program pertama kita. coba jalankan ProgramPertama.exe gimana hasilnya:
 |
| Gambar 24. Hasil Program |
|
- Here Goes.. gimana hasilnya? keren kan Koala-nya?.. haha. :)) .. oke guys, sekian dulu tutorial kedua, nanti kita lanjut lagi ke tutorial ke Tiga. thanks for reading, selamat mencoba.
Posted in:
























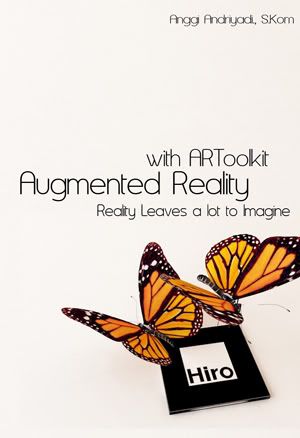











7 komentar:
paman, saya sudah coba tapi gak muncul img.jpg dan pas start debug muncul error padahal cmd dah keluar sama sudah succes
errornya kaya disini
http://i255.photobucket.com/albums/hh145/retroword/error_zpsdabd4890.png
Mas ditunggu Part 3-nya....
mas, kalo mau komunikasiin data dari opencv(pake vs2010 ultimate) ke arduino caranya kayak mana ya??
mohon bantuannya.. :D
Pak, pas saya mau load all symbols kopk tombolnya ga mau aktif ya?? terimakasih..
sangat membantu. terima ksh pak
terima kasih, membantu sekali :)
bang perbanyak lg dong program pengolahan citranya,,, makasihh
Post a Comment