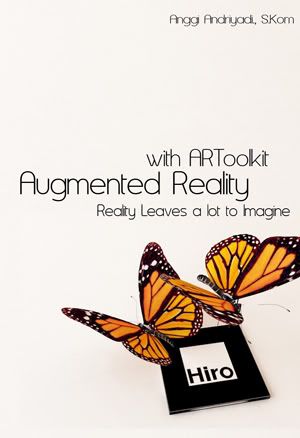Assalamualaikum Wr.Wb
Hallo Semua, Selamat Datang di A.R.T. beberapa minggu ini saya lagi mood bermain dengan C++ karena terkesima dengan face tracking yang luar biasa dari OpenCV. By The Way, OpenCV itu apa seh?. OpenCV adalah library Image Processing berbasis bahasa C++. OpenCV digunakan oleh banyak developer, scientist, dan programmer untuk mengembangkan sebuah program pattern recognition. biasanya, OpenCV sering dipakai untuk tesis dan distertasi para mahasiswa S2 dan S3. karena penggunaanya mudah dan banyak contoh tutorial dan buku yang bisa digunakan sebagai acuan.
awalnya pertama kali saya bermain OpenCV, saya menemukan banyak kesulitan terutama masalah dengan visual studio C++. tapi setelah searching ke berbagai forum, saya berhasil membuat sebuah program face tracking sederhana dengan OpenCV.
oia, tapi walaupun OpenCV adalah rajanya
image processing, ada satu kekurangan yang sangat menggangu saya, yaitu masalah library yang tidak mendukung semua web cam. semakin tinggi library OpenCV yang dipakai, maka semakin khusus kamera yang digunakan. sebagai contoh saat saya menggunakan OpenCV 1.1 saya bisa menggunakan web cam abal-abal seharga 80Rb, untuk bermain
face tracking, kemudian saat saya menginstal OpenCV 2.2.0, dengan menggunakan kamera biasa, ternyata OpenCV tidak dapat membaca web cam saya. setelah baca di dokumentasi
openCVWiki, ternyata OpenCV 2.0 keatas harus menggunakan web cam kelas tinggi, seperti Logitech Quick Cam Pro 9000 yang harganya 700Rb Rupiah. saat disayangkan memang, tapi tetap tidak mengendurkan semangat saya belajar OpenCV, semoga suatu saat saya bisa membeli kameranya. hehe.
dari tadi saya cerita melulu, baiklah kita persiapan menginstall OpenCV dan pengaturan Visual Studio. harap diperhatikan baik-baik tutorialnya, karena salah sedikit, program anda tidak bisa jalan. here goes.. selamat mencoba:
A. Spesifikasi Hardware:
- Spesifikasi Software dan Hardware
- Windows 7 32Bit/64Bit (Saya Menggunakan Windows 7 Ultimate 64Bit)
- Visual Studio 2010 Express
- OpenCv 2.2.0
- Processor setara atau lebih dengan Intel Pentium 3.0 Ghz
- Ram 1Gb (Direkomendasikan 2Gb - 4Gb)
- Semangat Belajar
B. Persiapan OpenCV:
 |
| Gambar1. OpenCv 2.2.0 |
setelah selesai didownload, silahkan buka link downloadnya. install seperti biasa, tapi yang harus diperhatikan adalah saat di install options, pilih add OpenCV to System Path for All Users, seperti gambar dibawah:.. ini wajib..jib..jib.. dilakukan, biar gak repot install library-nya di windows kita nanti.
 |
| Gambar 2. OpenCV Path |
|
|
jika sudah selesai di install, sekarang kita cek di komputer, apakah OpenCV sudah terinstall dengan baik, caranya buka command prompt, kemudian ketikkan path. jika OpenCV berhasil di-install maka akan tampak seperti ditunjukkan gambar 3.
 |
| Gambar 3. OpenCV Path |
Selesai, sekarang OpenCV sudah berhasil di Install di Komputer. selanjutnya tinggal kita konfigurasi Visual Studio sebelum ngeCoding program pertama dengan OpenCV.
C. Persiapan Visual Studio 2010
OpenCV sudah terinstall, sekarang kita persiapan dulu Visual Studio 2010. jika anda mau yang gratisan, anda bisa mendownload Visual Studio 2010 Express, VS tersebut berlisensi tanpa berbayar dari Microsoft, tapi karena gratisan, jelas banyak kekurangannya dibandingkan versi yang lebih tinggi, misal versi Visual Studio Ultimate. untuk mendownload Vistual Studio 2010 Express silahkan kunjungi
Situs ini. jangan lupa ucapin terimakasih untuk uploader-nya yah.
setelah didownload, JANGAN MOUNT FILE IMAGE (ISO) VS 2010 EXPRESS DENGAN DAEMON atau VIRTUAL DVD APAPUN. karena saat instalasi VC Express 2010, dia akan merestart program, dan saat komputer di restart, setup tidak bisa berjalan. jadi setelah selesai didownload, langsung burn ISO file kedalam CD.
next, selanjutnya,, jika sudah selesai di-install jalankan openCV dengan metode Run as Administrator. setelah dibuka, Visual Studio 2010 anda masih dalam keadaan basic Setting, untuk merubahnya menjadi Expert Setting, pilih menu Tools > Setting > Expert Setting .. hal ini dilakukan supaya, kita mendapatkan tools lengkap OpenCV.
 |
| Gambar 4. Expert Settings |
jika mau menu yang lebih lengkap pilih Tools > Setting > Import and Export Settings > lalu pilih Expert Settings, kemudian restart Visual Studio 2010, dan anda akan mendapatkan Toolbar seperti ini:
 |
| Gambar 5. Toolbar Expert Settings |
|
oke, selanjutnya persiapan terakhir adalah kita mengimport Microsoft Symbol untuk Visual Studio 2010, supaya program kita tidak error pas dicompile. Masuk ke menu Debug > Option and Settings
 |
| Gambar 6. Option and Settings |
|
pilih menu symbols, kemudian klik load all symbols. tunggu sampai proses download symbol selesai. oia, anda harus terhubung ke Internet untuk melakukan ini.
 |
| Gambar 7. Symbols |
Note: Jika Symbols tidak bisa di Load maka kita akan melakukan download Symbol nanti saat di part 2, saat kita sudah memulai melakukan coding dengan visual c++.
pengaturan terakhir adalah, kita akan melakukan display line number, agar ngecoding jadi lebih enak. pilih menu tools > options > Text Editor > All Language > General > Check List Line Numbers
 |
| Gambar 8. Options |
 |
| Gambar 9. Display Line Numbers |
|
|
Yakk Beress.. Tinggal kita ngeCoding nantinya dengan OpenCV dan Visual Studio. Oke, Sekian tutorial pertama ini, nanti saya lanjutkan ke tutorial yang kedua. selamat mencoba, semoga berhasil.