Selamat datang di A.R.T. pada tutorial kali ini akan membahas Tehnik Animasi Wave yang sering digunakan oleh Animator Proffesional di 3DSMax untuk membuat Animasi objek yang "melambai-lambai" seperti Ombak, sayap, Air, dll. tadinya kami kira, tehnik Animasi Curve Editor dan Wave ini tidak akan jalan di ARToolkit, tapi ternyata jalan dengan sedikit pengaturan khusus di Exporter WRLnya. berikut hasilnya, seperti yang ditunjukkan di Video:
Bagaimana cara membuatnya, ikuti Tutorial dibawah:
1. Buka 3DSMax Versi yang Anda Punya. (Kami Sarankan Gunakan Versi 9, karna lebih Mudah)
2. Untuk Modelling Ikan Pari, bisa anda baca di Buku The Magic Of 3DStudio Max, karangan Hendi Hendratman., ST dan Robby ST, buku bisa dipesan di www.hendihen.com
3. Atau jika kamu belum mendapatkan bukunya, kamu bisa mendownload objek 3D Ikan Pari, yang sudah saya siapkan, Cukup DOWNLOAD DISINI, untuk sekedar latihan Animasinya.
4. Jika sudah didownload, buka Pari (Non Animasi).max di 3DSMax kamu..
Animasi Sayap Kiri
5. Pertama kita akan Menggerakan Sayap Kiri. untuk itu aktifkan objek ikan pari, kemudian klik Modify >> Modifier List: Mesh Select.
6. Selanjutnya buka tanda (+) di Mesh Select kemudian pilih Vertex.
7. Seleksi Vertex di Ujung kiri Saya Ikan Pari. (Sedikit Saja)
8. Selanjutnya, klik tanda (+) pada Soft Selection, lalu beri tanda Checklist Soft Selection dan atur Falloff = 37. maka vertex yang tadinya kita seleksi, akan menyebar ke sayap kiri.
9. Selanjutnya, sayap kiri masih dalam keadaan terseleksi. kita beri modifier list Wave. kemudian atur parameter Amplitude 1 = 10, Amplitude 2 = 10, dan Wave Length = 100, seperti gambar dibawah.
10. Ok, jika sudah selesai. saatnya kita animasikan sayap kiri. Klik tombol Time Configuration (dibawah tompol, play stop and pause). lalu atur length animasi menjadi 199.
11. Sekarang, Aktifkan Auto Key lalu Geser Time Slider ke posisi 199/199
12. Selanjutnya, di menu Parameter Wave, aktifkan Phase 2.0
13. nah, sekarang jalankan animasinya. Jika diperhatikan baik-baik, saat animasi sayap kiri jalan, ada percepatan di awal dan perlambatan di akhir. untuk memperbaikinya, klik menu Graph Editor > Track View - Curve Editor
14. kemudian, Klik Modified Objct > Wave > Phase
15. Setelah itu,. klik 2 titik di Ujung Gari bawah dan atas lalu klik tombol Set Tangens to Linear. sehingga kurva menjadi Lurus.
Animasi Sayap Kanan
16. Untuk Animasi sayap kanan, caranya sama seperti animasi sayap kiri. cukup, kalian ulang sendiri yah. sekarang kita lanjut langkah ke-17.
17. Ok. saya anggap kalian sudah membuat animasi sayap kanan. tetapi, saat di jalankan animasinya, pasti gerakan sayapnya tidak kompak, yang kanan keaatas, yang kiri kebawah. seperti terlihat di gambar bawah.
18. Gimana cara memperbaikinya?. caranya, masih sayap kanan dalam keadaan terseleksi, lalu klik Modify, klik tanda (+) pada modifier Wave >> Gizmo. lalu klik tombol Select and Rotate.
19. kemudian atur, posisi roatating sayap di menu yang letaknya dibawah menu time slider (saya tidak tau namanya). kemudian atur posisi Y: 180 seperti gambar dibawah:
20. masih di Gizmo sayap kanan, setelah Y diatur menjadi 180. sekarang, atur posisi X: 180.
21. Beres.. Kini tinggal di Play. Sama Bukan gerakan Sayapnya?..
Animasi Ekor
21. Baiklah setelah Animasi sayap selesai, sekarang kita membuat Animasi Ekor. cara membuat animasi ekor sama dengan cara membuat sayap. pertama, tambahkan modifier mesh select >> Vertex >> Seleksi Ujung Ekor.
22. Setelah itu, buka tanda (+) Soft Selection >> Checklist Use Soft Selection >> beri Falloff: 33
23. Kemudian seperti Biasa, kita beri Modifier List Wave, lalu beri Parameter Amplitude 1 = 5 dan Wave Length = 84. dan untuk Phase = 2. (Cat: Jangan lupa, saat diberi Phase, agar mengaktifkan dahulu Auto Key, lalu geser Time slider ke 199/199)
24. Kemudian terakhir, sama halnya saat kita memperbaiki animasi sayap kanan ikan pari, kita buka Gizmo pada Modifier Wave. Klik Tool Select And Rotate. lalu putar Sumbu X: 90 dan Sumbu Y: -90
25. Ok.. Animasi ikan Pari Beres. kini saatnya, tahap Exporting. saya rasa, pasti sudah tau semua cara Export ke Wrl karna sudah saya jelaskan di tutorial dasar. cukup, klik File > Export > Pilih Save as Type VRML97(*.WRL) > Save di folder ARToolkit\Bin\Wrl..
26. Sebelum kamu klik Save, , lakukan Setting di VRML97 Exporter seperti gambar dibawah ini, Supaya Animasi Ikan Parinya jalan di ARToolkit.
Sekian.. Tutorial Kali Ini..
Semoga Berhasil, Jika ada Pertanyaan bisa ditanyakan di Komentar Blog Ini.
Wassalamualaikum. Wr.Wb
Salam.
A.R.T
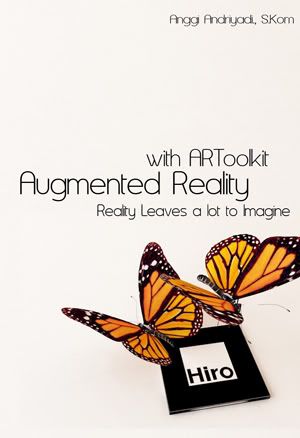






















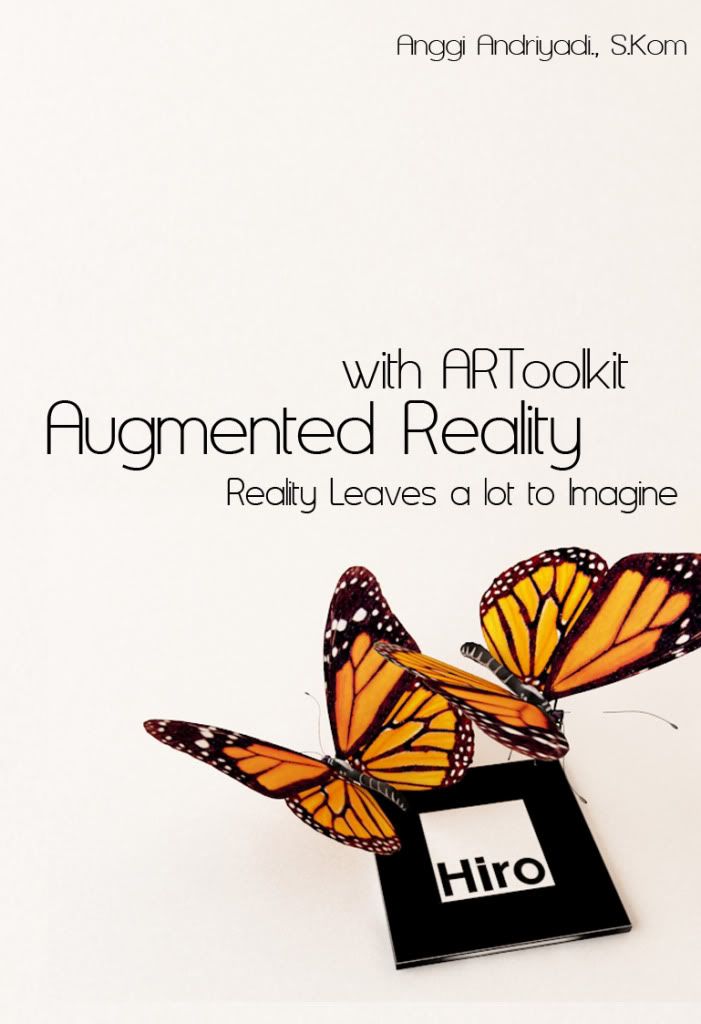













0 komentar:
Post a Comment