Assalamualaikum Wr. Wb
Selamat datang di A.R.T, di Tutorial baru kali ini akan dijelaskan cara menggunakan banyak texture untuk 1 objek di 3DSMax. cara seperti ini sangat penting diketahui, buat yang senang membangun pbjek 3D dengan hanya menggunakan 1 bahan, misal membuat Ikan pari hanya dengan menggunakan Box, atau membuat Kolam renang hanya menggunakan Tube.. dll. seperti contoh Kotak 3D, yang sudah saya beri 6 texture di pinggiran sisinya..
Bagaimana cara membuatnya?. ikuti tutorial dibawah..
1. Buka 3DSMax Versi Berapa Saja. Saya Sarankan Menggunakan 3DSMax 9 karena Texturingnya masih Mudah daripada Versi yang terbaru.
1. Buka 3DSMax Versi Berapa Saja. Saya Sarankan Menggunakan 3DSMax 9 karena Texturingnya masih Mudah daripada Versi yang terbaru.
2. Pilih menu Standart Primitive lalu pilih Box.
3. Lalu Buatlah Box Dengan Ukuran Sedang (Bisa Dikira-Kira Sendiri).
4. Selanjutnya, Klik Kanan Box kemudian Pilih Convert to Editable Poly
5. Selanjutnya buka Menu Modify lalu Pilih Polygon
6. Nah ditahap ini akan sedikit rumit, jadi perhatikan baik-baik. untuk menggunakan banyak texture untuk 1 objek kita harus memberikan ID dimasing-masing sisi yang akan kita beri texture, yang nantinya ID tersebut akan membedakan masing-masing texture, bagaimana caranya?. perhatikan dibawah.
A. Klik Sisi Depan Box. (Anda Boleh Menggunakan Sisi Mana Saja, Yang Penting Tahu, sisi pertama mana yang Anda gunakan). kemudian masuk ke Polygon Properties, lalu klik Set ID = 1 (Select ID akan Mengikuti Otomatis Set ID, jadi tidak usah Dirubah).
B. Selanjutnya, Klik Sisi Kiri Box (atau sisi mana yang akan kalian beri ID). lalu pilih Polygon Properties, dan Set ID = 2 ( Select ID akan Mengikuti Otomatis Set ID, jadi tidak usah Dirubah).
C. Begitu Seterusnya, sampai semua sisi Mempunyai ID yang berbeda. Ingat, SETIAP SISI HARUS MEMPUNYAI ID BERBEDA. Bila sama, maka texture akan kacau.
7. Baik, jika kalian sudah menyelesaikan Menyetting ID disetiap setiap sisi Objek, selanjutnya kita masuk ke Texturing. untuk itu Tekan M di Keyboard untuk memanggir Material Editor.
Catatan: Texture yang akan digunakan sudah harus di Copy-Paste ke Folder Texture (ARToolkit\Bin\Wrl\Textures).
8. Klik di Slot 1, kemudian klik Tombol Standard dan Pilih Multi/Sub-Object
9. Bila ada warning Replace Material, kita langsung pilih Discard Old Material
10. Selanjutnya kalian akan masuk ke menu Multi/Sub Object. Perhatikan penjelasan Berikut ini:
11. Ok setelah dipelajari penjelasan diatas, selanjutnya, kita Unchecklist ID No 5 - 10 karena kita hanya menggunakan 6 Material.
12. Selanjutnya kita akan memberi material di sisi kotak pertama yang telah kita Set IDnya menjadi 1. Untuk itu klik tombol Material #25 (Standard) di ID 1.
13. setelah itu kita akan masuk ke menu Standard Material biasa. Jangan bingung, kok kembali lagi ke awal, karna ini memang caranya. kemudian, klik Maps >> Checklist Diffuse Color >> Klik Tombol None >> Bitmap >> Pilih Material dari Folder Textures ARToolkit
14. Selanjutnya Jika sudah di Klik maka Texture akan ada di Slot 1. kemudian agar Texture terlihat di Viewport Perspective, kita Show Map In Viewport.
15. Selanjutnya, jangan di Drag dulu texture ke Objek. nanti saja, sekalian setelah semua texture kita masukkan. Ok, ID Pertama telah kita beri Texture, selanjutnya kita beri Texture di ID kedua. caranya, klik tombol Go to Parent..
16. Selanjutnya kita kembali ke Menu Multi-Sub Object. Untuk ID Kedua dan Seterusnya, caranya sama Langkah ke 12 - 15. Cukup Ikuti saja, bila berhasil akan seperti ini:
17. Hasilnya saat dirender, bisa diliat sebagai berikut:
18. Ok, setelah selesai tinggal di Export menjadi WRL ke Folder ARToolkit\bin\Wrl. Cara setting ARToolkitnya sudah tidak perlu kami beritahu ya, kan sudah dijelaskan di Tutorial Awal. Jangan lupa, saat Export ke Wrl, Url Prefixnya dirubah dari ../maps menjadi ./textures
Selamat Mencoba, Semoga Berhasil.
Jika Masih Ada Pertanyaan Bisa ditanyakan Langsung di Forum
Wassalamualaikum..
A.R.T
List Tutorial
- Tutorial ARToolkit Part 1: Installing and Testing ARToolkit
- Tutorial ARToolkit Part 2: Membuat Marker
- Tutorial ARToolkit Part 3: Multi Marker
- Tutorial ARToolkit Part 4: Manipulasi Marker
- Tutorial ARToolkit Part 5: Texturing Objek
- Tutorial ARToolkit Part 6: Texturing Multi-Sub Objek
- Tutorial ARToolkit Part 7: Membuat Augmented Reality Sound dengan ARToolkit
- Tutorial ARToolkit Part 8: Exporting WRL Dengan Blender
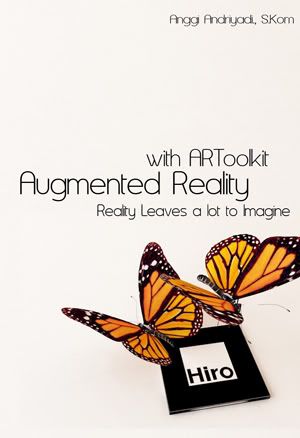





























5 komentar:
terimkasi gan,sangat membantu :)
AndryWinarko
bisa diatur gak map scalernya..??
Jika mau diatur, map scalernya. cukup masuk ke Material Editornya, terus buka menu Coordinates.
MasAnggi Kok Tekstur Saya Gak Tampil yach... Hanya Boxnya Saja... Mohon Pencerahan "Sudah Mengikuti yang diBuku...
Post a Comment