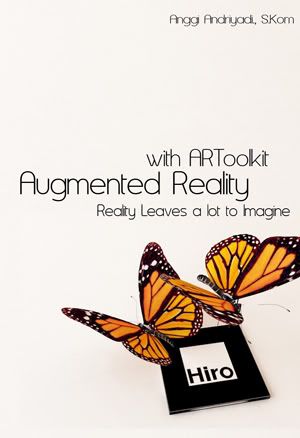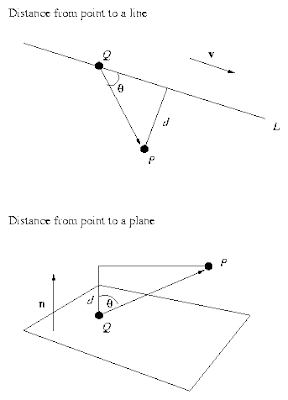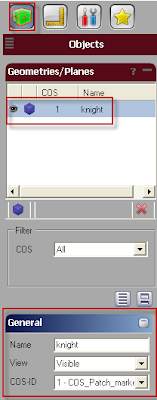Haloo Semua.. Sudah lama saya tidak posting, karena kesibukan kuliah S2 saya dan kesibukan mengajar di Kampus. maka dari itu, saya memang belum sempat membuat tutorial-tutorial baru. okeh, beberapa hari ini saya tertarik untuk mengembangkan AR di Linux dengan Processing dan Java, tapi saya terbentur masalah instalasi Processing dan Linux di Java yang sangat berbeda dengan cara install di Windows.
setelah berputar-putar ke berbagai forum akhirnya, saya berhasil menginstall Processing dan Java di Linux Ubuntu 12.04 .. caranya ternyata cukup mudah, malah menurut saya lebih cepat daripada kita Install Java di Windows. tetapi caranya saja yang berbeda. Yakk.. tidak usah terlalu banyak cerita, langsung saja kita mulai tutorialnya.
Phase 1: Download Java
pada tahapan ini, kita akan melakukan instalasi Java di Linux Ubuntu 12.04. pada phase ini, buat anda yang belum terbiasa dengan linux, mungkin akan sulit, tapi kalau sudah tau caranya, Instalasi di Java di Linux lebih cepat daripada di Windows. Oke, langsung saja tutorialnya:
- Siapakan Koneksi Internet Anda
- Sekarang Download Oracle JDK 7 yang Terbaru di SITUS INI
- Klik tanda I Accept License Agreement, supaya anda bisa mendownload.
- Pilih versi linux Ubuntu anda. karena saya gunakan Ubuntu 12.04 X64 Version, maka saya pilih jdk-7-linux-x64.tar.gz (*P.S: Nama JDK bisa berubah suatu waktu, tergantung tahun rilis)
- Download, dan tunggu sampai Selesai.
- Siapkan Koneksi Internet
- Klik Tombol Icon Dash Home, kemudian Ketikkan Terminal dan Enter. maka Terminal Linux akan tampil. disinilah tempat kita mengInstall Linux.
- Sekarang klik tombol Home Folder, lalu masuk ke direktori Downloads. tempat dimana hasil download anda disimpan.
- Selanjutnya, Copy-Paste jdk-7-linux-x64.tar.gz ke Home Folder. kemudian klik kanan jdk-7-linux-x64.tar.gz dan pilih Ekstrak Here
- Setelah Ekstrak selesai, rename folder jdk 1.7.0 menjadi java-7-oracle
- Buka terminal Linux, kemudian ketikkan kode berikut ini (ketikkan satu-satu, kemudian enter):
- cd
- sudo mkdir -p /usr/lib/jvm/ #just in case
- sudo mv java-7-oracle/ /usr/lib/jvm/
- selanjutnya kita Install Update Java package, ketikkan perintah dibawah ini:
- sudo add-apt-repository ppa:nilarimogard/webupd8
- sudo apt-get update
- sudo apt-get install update-java
- Sekarang persiapan sudah selesai, tinggal instal saja Oracle Java JDK
- sudo update-java
- saat kita sudo, maka ada tampilan interface pilihan instalasi. pilih java-7-oracle
- Selesai, untuk melakukan Check, apakah Java anda sudah terinstall, jalankan perintah dibawah ini, di Terminal anda.java -version
- java -version
- javac -version
- Download Processing Linux yang terbaru, di SITUS INI .. pilih platform linux anda masing-masing. saya gunakan processing Linux-64Bit
- Setelah Processing selesai didownload, Copy-Paste processing-2.0b3-linux32.tgz kedalam folder Home linux.
- Buka Terminal anda, dan jalankan perintah ekstraksi processing dengan kode berikut
- tar xzvf processing-1.5.1-linux.tgz
- Tunggu sampai proses selesai. jika sudah selesai, jalankan perintah berikut untuk menjalankan processing anda.
- cd processing-2.0b3
- ./processing
- Tunggu sampai proses selesai, dan maka Processing akan ada di Linux anda.