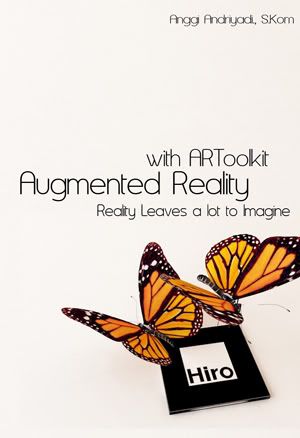SELAMAT DATANG DI AUGMENTED REALITY TEAM (A.R.T)
Kami Adalah Sebuah Tim Augmented Reality yang bergerak untuk mengembangkan AR di Indonesia. Blog ini dibuat untuk kita, saling berbagi, bertanya, dan berdiskusi tentang AR. Semoga Bermanfaat
SELAMAT DATANG DI AUGMENTED REALITY TEAM (A.R.T)
Kami Adalah Sebuah Tim Augmented Reality yang bergerak untuk mengembangkan AR di Indonesia. Blog ini dibuat untuk kita, saling berbagi, bertanya, dan berdiskusi tentang AR. Semoga Bermanfaat
SELAMAT DATANG DI AUGMENTED REALITY TEAM (A.R.T)
Kami Adalah Sebuah Tim Augmented Reality yang bergerak untuk mengembangkan AR di Indonesia. Blog ini dibuat untuk kita, saling berbagi, bertanya, dan berdiskusi tentang AR. Semoga Bermanfaat
SELAMAT DATANG DI AUGMENTED REALITY TEAM (A.R.T)
Kami Adalah Sebuah Tim Augmented Reality yang bergerak untuk mengembangkan AR di Indonesia. Blog ini dibuat untuk kita, saling berbagi, bertanya, dan berdiskusi tentang AR. Semoga Bermanfaat
SELAMAT DATANG DI AUGMENTED REALITY TEAM (A.R.T)
Kami Adalah Sebuah Tim Augmented Reality yang bergerak untuk mengembangkan AR di Indonesia. Blog ini dibuat untuk kita, saling berbagi, bertanya, dan berdiskusi tentang AR. Semoga Bermanfaat
SELAMAT DATANG DI AUGMENTED REALITY TEAM (A.R.T)
Kami Adalah Sebuah Tim Augmented Reality yang bergerak untuk mengembangkan AR di Indonesia. Blog ini dibuat untuk kita, saling berbagi, bertanya, dan berdiskusi tentang AR. Semoga Bermanfaat
Wednesday, June 27, 2012
Augmented Reality Markerless With Metaio Part 1
Tuesday, June 26, 2012
Tutorial Augmented Reality Markerless dengan D’Fusion Part 9
Tahap 9: Building The AR
Scale = 10, 10, 10
Position = 0, 0 , 0
Orientation = 90, 0 , 0
List Tutorial:
- Tutorial Augmented Reality Markerless dengan D’Fusion Part 1
- Tutorial Augmented Reality Markerless dengan D’Fusion Part 2
- Tutorial Augmented Reality Markerless dengan D’Fusion Part 3
- Tutorial Augmented Reality Markerless dengan D’Fusion Part 4
- Tutorial Augmented Reality Markerless dengan D’Fusion Part 5
- Tutorial Augmented Reality Markerless dengan D’Fusion Part 6
- Tutorial Augmented Reality Markerless dengan D’Fusion Part 7
- Tutorial Augmented Reality Markerless dengan D’Fusion Part 8
- Tutorial Augmented Reality Markerless dengan D’Fusion Part 9
Tutorial Augmented Reality Markerless dengan D’Fusion Part 8
Tahap 8: Membuat Marker
- Tutorial Augmented Reality Markerless dengan D’Fusion Part 1
- Tutorial Augmented Reality Markerless dengan D’Fusion Part 2
- Tutorial Augmented Reality Markerless dengan D’Fusion Part 3
- Tutorial Augmented Reality Markerless dengan D’Fusion Part 4
- Tutorial Augmented Reality Markerless dengan D’Fusion Part 5
- Tutorial Augmented Reality Markerless dengan D’Fusion Part 6
- Tutorial Augmented Reality Markerless dengan D’Fusion Part 7
- Tutorial Augmented Reality Markerless dengan D’Fusion Part 8
- Tutorial Augmented Reality Markerless dengan D’Fusion Part 9
Monday, June 25, 2012
Tutorial Augmented Reality Markerless dengan D’Fusion Part 7
Tahap 7: Basic Script dan Animasi
local robot = Scenette(getCurrentScriptOwner())
local robot_animation = robot:getAnimation(0)
robot_animation:play(0)
robot_animation:setLoop(true)
- Tutorial Augmented Reality Markerless dengan D’Fusion Part 1
- Tutorial Augmented Reality Markerless dengan D’Fusion Part 2
- Tutorial Augmented Reality Markerless dengan D’Fusion Part 3
- Tutorial Augmented Reality Markerless dengan D’Fusion Part 4
- Tutorial Augmented Reality Markerless dengan D’Fusion Part 5
- Tutorial Augmented Reality Markerless dengan D’Fusion Part 6
- Tutorial Augmented Reality Markerless dengan D’Fusion Part 7
- Tutorial Augmented Reality Markerless dengan D’Fusion Part 8
- Tutorial Augmented Reality Markerless dengan D’Fusion Part 9
Tutorial Augmented Reality Markerless dengan D’Fusion Part 6
Tahap 6: Menambahkan 3D Object
selanjutnya, anda bisa mengetest objek tersebut di D'Fusion. caranya, di Outliner klik kanan DemoRobot lalu pilih Open in 3D Viewer
Ok Guys saya cukupkan dulu tutorialnya sampai disini dulu, nanti kita akan lanjut lagi ke tutorial ke-7. Thanks For Reading, and Gud Luck.. See Yaa.. J
List Tutorial:
- Tutorial Augmented Reality Markerless dengan D’Fusion Part 1
- Tutorial Augmented Reality Markerless dengan D’Fusion Part 2
- Tutorial Augmented Reality Markerless dengan D’Fusion Part 3
- Tutorial Augmented Reality Markerless dengan D’Fusion Part 4
- Tutorial Augmented Reality Markerless dengan D’Fusion Part 5
- Tutorial Augmented Reality Markerless dengan D’Fusion Part 6
- Tutorial Augmented Reality Markerless dengan D’Fusion Part 7
- Tutorial Augmented Reality Markerless dengan D’Fusion Part 8
- Tutorial Augmented Reality Markerless dengan D’Fusion Part 9