Tahap 6: Menambahkan 3D Object
Note: di tahapan ini, anda diharuskan mendownload objek 3D dari D'Fusion untuk latihan, silahkan Klik Link Disamping ini Untuk Mendownload >> Download Resource
Pada tahapan ini kita akan menambahkan 3D Objek ke D’Fusion. Untuk melakukannya, pertama arahkan mouse anda ke Solution Explorer
di menu Explorer silahkan anda klik icon Import a Directory (*Icon Berwana Biru) – kemudian anda browser folder yang anda download di awal tutorial. Setelah ketemu, pilih folder bernama Demo Robot, kemudian klik Select.
Jika anda berhasil, maka folder DemoRobot akan ada di Solution Explorer
Sekarang, setelah folder Demo Robot telah di Eksport, coba anda buka root eksplorer Demo Robot tersebut di Solution Eksplorer. Kemudian cari file bernama DemoRobot.Scene
Setelah File ketemu., sekarang anda Drag DemoRobot.scene ke viewport D’Fusion
Nah sekarang coba anda liat di Outliner, maka sudah ada DemoRobot disana
Setelah objek diimport sekarang kita akan mengatur posisi robot agar berada di tengah viewport. Carannya klik DemoRobot di Oultiner tadi, kemudian di Object Editor, scroll kebawah, lalu Rubah Posisi Lokal Z menjadi -3
Nah, sekarang coba geh liat di Viewport maka anda akan melihat Robot kecil sudah ada di Viewport anda.
Tapi objeknya, masih gelap, paman? Tenang aja, supaya terang klik menu Add lalu pilih Effect kemudian Light.
Setelah di klik, maka akan muncul menu Light, masukkan light1 di field name dan klik Ok
Sekarang liat di viewportnya, udah terang kan?.. nah selamat anda berhasil mengImport objek 3Dnya. Kalau sudah terang, sekarang tekan CTRL+S di Keyboard, untuk menyimpan project anda.
selanjutnya, anda bisa mengetest objek tersebut di D'Fusion. caranya, di Outliner klik kanan DemoRobot lalu pilih Open in 3D Viewer
kemudian, anda bisa memutar-mutar kamera untuk melihat objek 3D robot, dengan menahan Mouse anda lalu digerakan ke Kiri dan Ke Kanan, maka anda bisa melihat objek anda dari sudut viewport mana saja.
oke, setelah anda menikmati objek, klik tombol Play untuk menjalankan Animasi, maka animasi Robot akan jalan di D'Fusion anda. Awesome Hah??
Jika sudah menikmati animasinya, tutup 3D Viewer dengan mengKlik tombol X di panel, lalu kembali ke Studio. Oia, Jangan lupa di Studio tekan CTRL+S untuk menyimpan projek Anda.
Ok Guys saya cukupkan dulu tutorialnya sampai disini dulu, nanti kita akan lanjut lagi ke tutorial ke-7. Thanks For Reading, and Gud Luck.. See Yaa.. J
List Tutorial:
- Tutorial Augmented Reality Markerless dengan D’Fusion Part 1
- Tutorial Augmented Reality Markerless dengan D’Fusion Part 2
- Tutorial Augmented Reality Markerless dengan D’Fusion Part 3
- Tutorial Augmented Reality Markerless dengan D’Fusion Part 4
- Tutorial Augmented Reality Markerless dengan D’Fusion Part 5
- Tutorial Augmented Reality Markerless dengan D’Fusion Part 6
- Tutorial Augmented Reality Markerless dengan D’Fusion Part 7
- Tutorial Augmented Reality Markerless dengan D’Fusion Part 8
- Tutorial Augmented Reality Markerless dengan D’Fusion Part 9
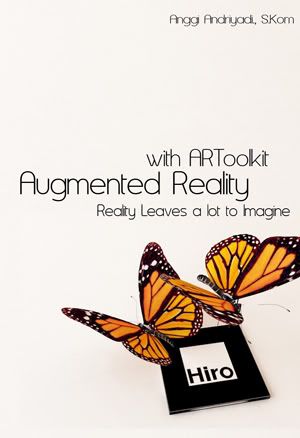

























2 komentar:
kocak banget paman animasinya
itu berarti harus .mesh ya objeknya?
paman.. ko objek .scene punya saya setelah didrag ke viewport ga muncul yaa? di outliner pun ga ada.. caranya sudah saya ikuti dari awal. kalo saya pake objek .scene yg robot, bisa. objek muncul diviewport, di outlinerpun ada. dan saya berhasil sampai part 9.. bisa tolong bantu .scene dari objek saya? terimakasih :)
Post a Comment