Tahap 8: Membuat Marker
Di tahapan ini kita akan membuat marker di D’Fusion. Inilah salah satu kelebihan dari D’Fusion, kita diberikan fasilitas untuk membuat marker sendiri, dalam bentuk apapun, dan tanpa batasan bingkai hitam-putih seperti marker konvensional. Di tahapan ini, anda bisa menggunakan marker yang disediakan oleh d’fusion untuk latihan. Marker tersebut berada di satu folder dengan DemoRobot yang sebelumnya anda download ditutorial D’Fusion Part 7. Coba anda buka folder flyer, dan anda akan menemukan file PDF bernama target to print.pdf
Tapi saya, tidak menggunakan marker tersebut, karena saya tidak punya print warna.. hehehe. Jadi saya menggunakan buku saya yang berjudul Augmented Reality Face Recognition (*promosi) sebagai marker saya. Lagipula, saya juga ingin mencoba marker lain, untuk percobaan apakah bisa dikenali oleh D’Fusion.
Tapi tenang saja, walaupun saya memakai marker saya sendiri, kalian gunakan saya marker dari D’Fusion. Nanti ukuran marker tetap saya sesuaikan dengan marker dari D’Fusion, agar kalian tetap bisa mengikuti tutorial ini. Oke, sekarang untuk membuat marker, klik menu Tools dan pilih Computer Vision
Setelah terbuka, maka anda akan masuk ke Computer Vision dimana akan ada video streaming hitam-putih disana
Sekarang, arahkan mouse ke menu bagian kanan lalu klik Create
Kemudian, di menu target, pastikan target type kita adalah plane, dan jika kalian gunakan marker bawaan d’fusion, gunakan ukuran 18x18 di Plane Size, lalu klik Apply
Disebelah tab Target, silahkan anda klik Keyframe
Nah sekarang anda arahkan marker anda ke kamera, jika sudah klik Freeze
Nah sekarang klik create untuk membuat marker.
Untuk mengecek, apakah marker anda sudah jadi apa belum, klik Tracking Manager, arahkan marker ke kamera. Jika ada plane warna biru, nah disitulah area marker anda.
Jika sudah jadi, klik File > Save As, buat folder baru bernama tracking lalu didalam folder tracking simpan file dengan nama tracker
Sekarang kita kembali ke Studio, kemudian di Solution Explorer, anda klik folder my_scenario lalu anda klik tombol Import File (*Berwarna Putih)
Sekarang, anda browse file latihan dari D’Fusion yang sudah anda download di tutorial sebelumnya, setelah di browse anda cari file bernama tracking.lua – kalau ketemu klik Open
Kalau anda berhasil maka, script tracking.lua akan tampil di browser solution explorer anda didalam folder my_scenario
Langkah selanjutnya, di Solution Explorer anda pilih tracking.lua dan Drag file tersebut di 3D View atau viewport anda
Jika sudah, coba cek di outliner, maka dia akan tampil di outliner dengan nama luascript, menyatu dengan scene_0
Sekarang, kamu klik luascript tersebut, kemudian masuk ke Object Editor. Di Object Editor klik Edit Object Name – kemudian beri nama tracking
Jika sudah klik Ok dan Save dengan MengKlik Set initial Values
Jika selesai, simpan project kita dengan menekan CTRL+S atau klik File > Save - oke Folks, selesai tutorial untuk part ini, next tutorial kita akan menggunakan marker tersebut untuk meRender AR kita. Thank You For Reading, See You Next Tutorial.. See Ya..
List Tutorial:
- Tutorial Augmented Reality Markerless dengan D’Fusion Part 1
- Tutorial Augmented Reality Markerless dengan D’Fusion Part 2
- Tutorial Augmented Reality Markerless dengan D’Fusion Part 3
- Tutorial Augmented Reality Markerless dengan D’Fusion Part 4
- Tutorial Augmented Reality Markerless dengan D’Fusion Part 5
- Tutorial Augmented Reality Markerless dengan D’Fusion Part 6
- Tutorial Augmented Reality Markerless dengan D’Fusion Part 7
- Tutorial Augmented Reality Markerless dengan D’Fusion Part 8
- Tutorial Augmented Reality Markerless dengan D’Fusion Part 9
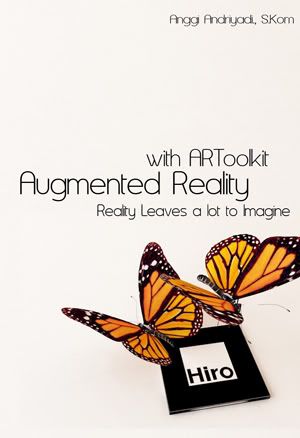





























2 komentar:
assalamualaikum gan,,
kalo mau buat multi-marker gimana.??
mhon pncerahannya...
trimakasih
gan cara donlot d'fusion gmn ya?
Post a Comment